スキッター 自作
屋外でコーヒーを飲む際、コーヒーポットのように、お湯をゆっくり、狙ったところへ注ぎたくなったので、スキッター*1を、自作した。
材料、かかった費用
コーナンのステンレス線(太さ約1.2mm、長さ2.5m)を使用。私が実店舗で購入した際は、173円だった。
1つ作るのに45cmを使用し、4回目でやる気が燃え尽きて、「完成」としたので、自分の人件費を除くと、最終的に、125円程度になる。
作り方
こちらの動画で紹介されている方法で、作ってみた。
「Sorairo Pictures」のカツラギさんが、ご自身が制作、販売されているスキッターについて、材料や作り方、作り方のコツを、こんなに教えてしまって良いのかというくらい、丁寧に説明して下さっている。
完成品正面

注ぎ口が開いているが、シェラカップ装着時は、勝手に閉じる。
また、左右非対称だが、この程度なら問題なく使用出来た。
横

後ろ

完成後の寸法と収納ケース
- 注ぎ口の長さ:約3.8cm
- 注ぎ口後ろ、直角に曲げた部分の高さ:約2.3cm
- シェラカップに引っかける両端部分の高さ:約3.1cm
- 横幅:約4.5cm
Seriaの固形燃料ケース(3個入り110円)に、ぴったり収納出来た。

実際に使ってみた。
キャンドゥの550円シェラカップに装着。

多めに注いでみる。

狙ったところに注げる。
シェラカップの傾き具合を緩くすると、点滴ドリップ*2になる。

使用時の注意
集中力と手先の器用さが必要
下の写真のように、注ぎ始めにこぼれる率が高い。50%は超えるかも(あくまで、私が作ったスキッターに対する私見)。

一度お湯の通る道が出来ると、手先が慣れるのか、その後中断/再開しても、お湯はこぼれなかった。
しかし、途中よそ見をしたり、調子に乗って集中力を切らすとアウトなので、最後まで油断は禁物だ。
風の影響を受けやすい
風が強いと、水滴があらぬ方向へ向かいがち。シェラカップ内のお湯残量が少なく、注ぐ勢いが弱い時も、風にあおられる。
また、冬季の点滴ドリップは、コーヒーが生温くなってしまったので、避けた方が無難かも。
スキッターの形が変わりやすい
形が変わると、ダダ漏れ率が上がるので、シェラカップへの取り付け前に、一度手で軽く形を整えるのを、忘れないようにしたい。(自分への戒め。)
まとめ
注意点は多いものの、最初から最後まできれいに注げると、気分爽快である。
そして、スキッターを使って、お湯をゆっくり、狙ったところへ入れたコーヒーは美味しい。コーヒー通ではないのだが、そんな私でさえ、雑にお湯を注いだモノと比べると、違いは歴然である。
小さくて、かさばらない所も気に入っている。これからも引き続き、使用していきたい。
デジタルメモ KINGJIM ポメラ DM200 その3
今回は、AppleのLightning - SDカードカメラリーダー(以下、SDカードリーダー)を使用し、iPhone経由で、iCloud、または、iPhoneのメモアプリ(プリインストール)に、データをコピーする方法を紹介する。
使用した機種/コピーデータ詳細
- 機種:iPhone12 mini
- ソフトウェアのバージョン:iOS 15.6.1
- 使用したファイルのサイズ:56KB
- SDカード内データ合計サイズ:274KB
手順
1. SDカードリーダーに、ポメラ DM200から抜いたSDカードを差し込み、「ファイル」アプリ(プリインストール)を起動する。
2. 下側「ブラウズ(1)」、「Untitled(2)*1」の順にタップ


4. コピーしたいファイル名の左横にチェックを入れ(タップ)<4-1>、下側の、フォルダの形をしたアイコン(5)をタップ<4-2>
※ メモにコピーしたい場合は、<4-1>後、Aへ進む

9. 右上の「コピー(6)」をタップ

===iCloudへのデータコピーはここまで===
===ここからは、<4-1>の続き(iPhoneのメモアプリにデータをコピー)===
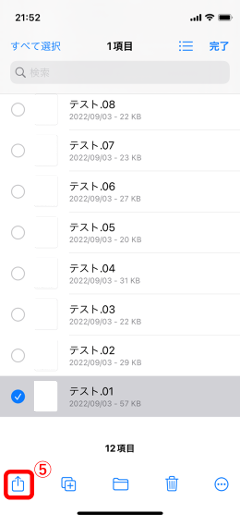
B. 「コピー(6)」をタップ
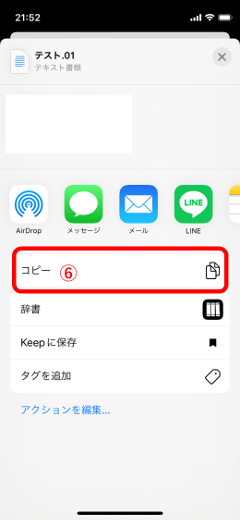
C. メモアプリを起動し、新規メモを作成
D. 何も入っていない所で長押しタップ(7)し、「ペースト」をタップ

注意事項
- SDカード内に、画像(例.ポメラ DM200で撮ったスクリーンショット=bmpファイル)が入っていると、データ読み込みに時間がかかる。
- 手順3番の(3)をタップ後、接続したSDカードが一覧に表示されない場合は、表示されるまでタイムラグがあるので、しばらく待つ。
- 手順Aを実行後、Bの画面が表示されるまでタイムラグが発生するので、しばらく待つ。
- メモにデータをコピーする場合は、上記作業を始める前に、該当テキストのエンコードを「UTF-8(BOM付き)」<ポメラ DM200の初期設定>にしておく*2。改行コードはCR+LF、CR,LFのいずれを選んでも、問題はない。
所要時間
iCloud/メモアプリへ、1つのファイルを3回コピーした結果、かかった時間をメモしてみた。(1回ごとに、貼り付け先のデータを削除して行っている。)
- iCloudにコピーするまでにかかった時間:平均約52秒
(1回目:約1分7秒、2回目、3回目:45秒) - メモにコピーするまでにかかった時間:平均44秒
(1回目:45秒、2回目、3回目:44秒)
私は、ポメラ DM200を手に入れる前から、このSDカードリーダーを持っていたので、無線接続ではなく、今回紹介した方法で、他機とデータやり取りをしている。
お持ちの方は、ご参考まで。